Publier une application mobile avec Adobe Animate (Flash) et Air
Tutoriel pas à pas
![]() Qu’est-ce que j’entends, on me dit dans l’oreillette que Flash n’est plus supporté sur les mobiles et tablettes ? Bon, c’est en partie vrai. Le format Flash en tant que tel (swf) n’est en effet plus lisible sur les navigateurs de ces appareils depuis belle lurette. Heureusement, Adobe a eu l’intelligence de ne pas jeter le bébé avec l’eau du bain, et a su préserver les infinies possibilités de ce logiciel en offrant désormais la capacité de publier des contenus Flash sous forme d’applications.
Qu’est-ce que j’entends, on me dit dans l’oreillette que Flash n’est plus supporté sur les mobiles et tablettes ? Bon, c’est en partie vrai. Le format Flash en tant que tel (swf) n’est en effet plus lisible sur les navigateurs de ces appareils depuis belle lurette. Heureusement, Adobe a eu l’intelligence de ne pas jeter le bébé avec l’eau du bain, et a su préserver les infinies possibilités de ce logiciel en offrant désormais la capacité de publier des contenus Flash sous forme d’applications.
Une prouesse que l’on doit à la technologie AIR, développée par Adobe depuis quelques années, qui permet de « convertir », ou plutôt d’encapsuler du contenu Flash pour le rendre lisible sur toutes sortes d’appareils. C’est un environnement d’exécution, une sorte d’adaptateur qui traduit votre animation AS3 en application de bureau (app, exe), ou mobile (apk, ipa).
Les avantages sont multiples : possibilité de créer des contenus très riches (Adobe Animate, nouveau nom de Flash, est à la fois un puissant outil d’animation et bénéficie d’un langage de programmation performant – je ne connais pas d’équivalent à ce logiciel à l’heure actuelle), mais aussi possibilité de publier en une seule fois sur plusieurs plate-formes, là où d’autres technologies demandent une reprogrammation complète pour sortir une app iOS sur Android, par exemple.
J’ai créé trois applications, 100 % en Flash/AS3 : J’apprends à lire l’heure (développée par Laurent Aubourg), Petites Choses, et Le voyage d’Adeline la Girafe. Malgré leur style très différent, elles ont été développées avec la même technologie, et sont toutes présentes chez Apple comme chez Google. J’utilise également cette solution pour créer des bornes tactiles pour des musées, ou des applications de bureau.
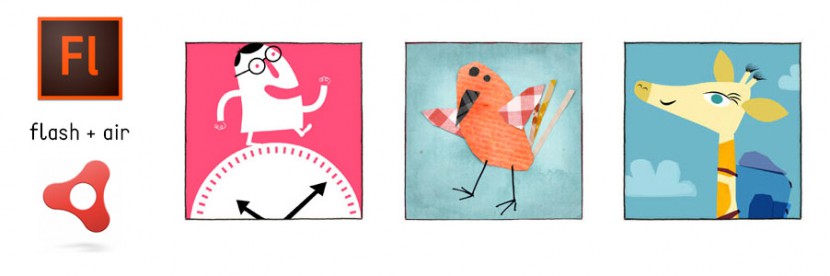
Cet article s’adresse aux développeurs Flash qui savent créer des animations mais qui n’ont jamais essayé de les publier sous forme d’applications mobiles. Outre la connaissance de l’AS3, les prérequis sont de posséder au moins Flash CS5.5 (mais je vous conseille vivement d’avoir la dernière version, rebaptisée Animate, plus performante), les appareils sur lesquels publier (iOS et/ou Android), et un Mac si vous comptez publier sur l’App Store. Il vous faudra aussi ouvrir un compte développeur chez Apple et/ou Google, mais nous y reviendrons.
Enfin, n’hésitez pas à consulter également cet article complémentaire : Application mobile avec Animate – quelques règles à observer
Le développement
La façon de développer une application AIR ne diffère pas de la manière dont vous avez l’habitude de programmer une animation en AS3. Vous continuerez à coder selon la même syntaxe, la seule différence réside dans les nombreuses fonctionnalités qu’offre AIR, notamment pour tout ce qui concerne le contrôle de l’appareil (accéléromètre, GPS, caméra, microphone…). Vous avez une documentation complète à votre disposition. Pensez aussi aux quelques ajustements techniques et ergonomiques qu’impose la transition du web vers les applications.
Pour bénéficier de ces possibilités, vous devez vous assurer que AIR est bien installé (il l’est par défaut avec les dernières versions d’Animate). Pour cela, ouvrez Animate, allez dans Aide > Gérer le kit SDK d’Adobe Air, et vérifiez que celui-ci est bien présent. Sinon vous devrez l’installer :
- Récupérez le kit, et décompressez l’archive dans un dossier
- Dans la boîte de dialogue d’Animate, cliquez sur le + et indiquez le dossier en question.
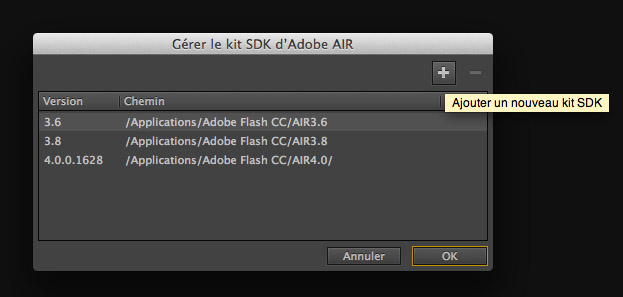
- Vous pouvez désormais publier votre animation avec AIR. Nous reviendrons plus tard sur les paramètres de publication.
Je vous conseille de récupérer régulièrement la dernière version de AIR, car de nouvelles fonctionnalités sont rajoutées fréquemment.
Pour tester votre animation dans Animate, vous ferez comme d’habitude : Ctrl + Entrée (ou Cmd + Entrée). Mais pour que les fonctionnalités AIR soient opérationnelles dans Animate, vous devez préalablement choisir « tester l’animation dans l’application de debogage du lanceur AIR (mobile) » via le menu Contrôle > Tester l’animation.
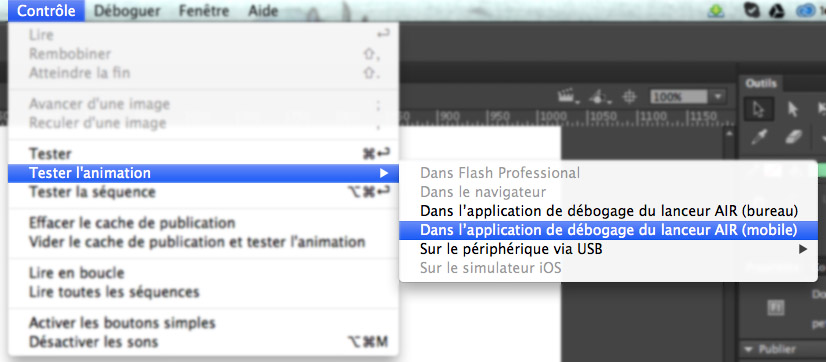
Votre animation s’ouvrira alors dans un simulateur, avec la possibilité de jouer sur des paramètres tels que l’inclinaison ou une position GPS fictive.
Évidemment, rien ne vaut les tests sur l’appareil. Pour tester le programme sur un périphérique, nous allons donc maintenant le compiler sous forme d’une application, avec le moteur d’exécution AIR intégré (ce qui signifie que l’utilisateur n’a pas à télécharger AIR en parallèle). La procédure est la même pour Android et pour iOS… mais l’un des deux demande moins de manipulations préalables.
Intéressons-nous maintenant à la façon de compiler sous forme d’application.
Compiler sous forme d’application Android
Commençons par le plus simple ! Compiler une application Android, c’est un bonheur. Vous cliquez sur un ou deux boutons, et hop ! Vous avez un fichier apk prêt à l’emploi.
Tester l’application sur son propre appareil Android
Lien vers la documentation en ligne
Vous n’avez pas besoin d’un compte développeur chez Google à ce stade, vous ne l’ouvrirez qu’au moment de mettre l’application en ligne. Pour le moment, affichez les paramètres de publication (via Fichier > Paramètres de publication), choisissez « Air x.x.x.x for Android » dans la cible, et cliquez sur la petite clé anglaise en face.
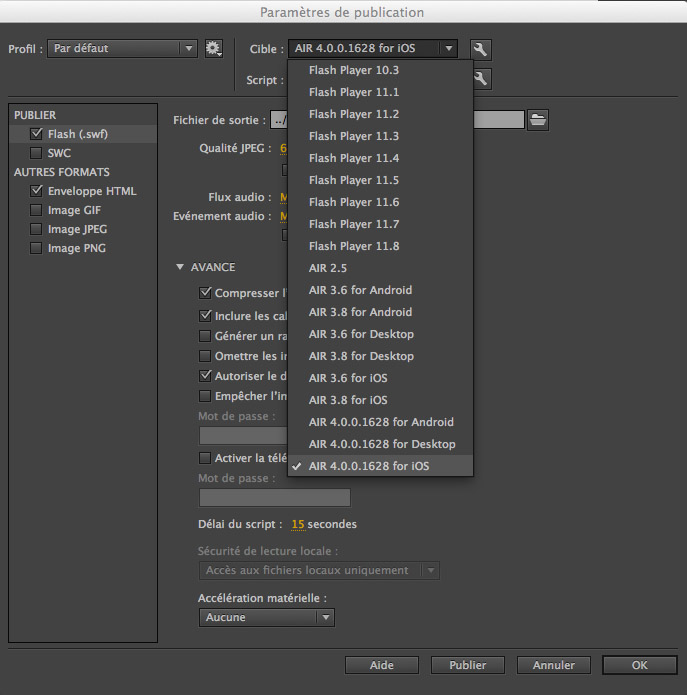
Vous allez maintenant devoir choisir un certain nombre de paramètres, que nous allons détailler pas à pas.
- Onglet « Général » :
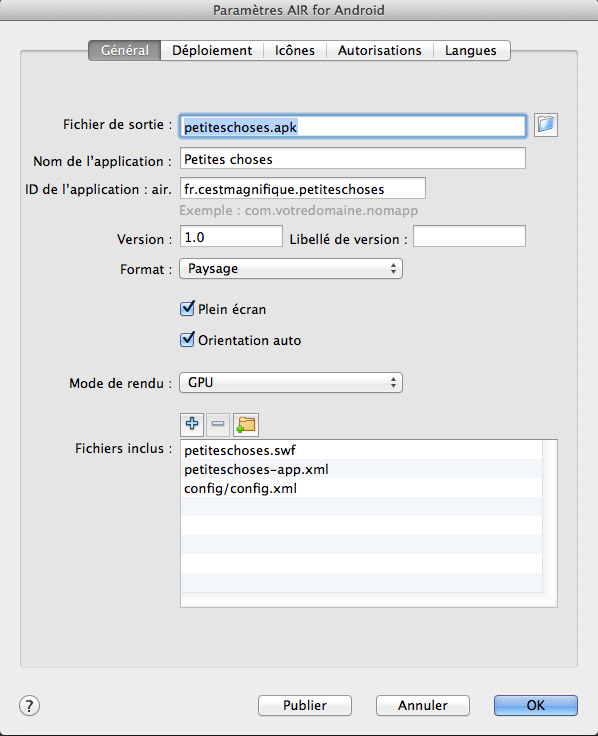
Le Fichier de sortie désigne l’emplacement du fichier .apk (l’application) sur votre ordinateur.
Nom de l’application : le… nom de votre application. Vous l’aviez deviné ? Bravo.
ID de l’application : un identifiant unique, dont le format standard est le nom de domaine inversé de votre site, suivi du nom de votre application (com.votredomaine.votreappli).
Version : laissez 1.0, vous l’incrémenterez plus tard lorsque vous ferez des mises à jour.
Format : choisissez « Paysage » ou « Portrait » selon la façon dont votre application doit s’afficher. Mettez « automatique » si vous avez conçu votre programme pour qu’il s’adapte aux deux formats. De cette manière, si l’utilisateur fait une rotation de 90°, l’affichage suivra la rotation et changera en conséquence. Tout ça se gère bien entendu au moment du développement. Le format que vous choisissez ici sert seulement à indiquer à l’appareil s’il doit ou non bloquer la rotation du contenu.
Plein écran : si vous cochez la case, l’appareil masquera la barre de statuts en haut de l’écran.
Orientation auto : si la case est cochée, le contenu va se retourner en fonction de la position de l’appareil. Cela fonctionne même si vous n’avez sélectionné qu’un seul format d’affichage car dans le cas où l’utilisateur renverse complètement son appareil l’affichage fera une rotation à 180°, tout en restant donc bloqué en portrait ou paysage. Il peut être utile de désactiver cette option si vous souhaitez aligner votre affichage avec le microphone ou la caméra par exemple. Car évidemment, le microphone et la caméra tournent avec l’appareil, eux. Sinon, c’est que vous avez cassé votre téléphone, désolé.
Mode de rendu : le mode GPU va solliciter le chipset graphique, tandis que le mode CPU fera travailler surtout le processeur. Ce choix dépend donc de la nature de votre
application. Mais comme vous travaillez dans Animate, j’en déduis que vous avez des graphismes et animations gourmands, donc le GPU est certainement la meilleure solution (bien plus rapide). Attention toutefois aux quelques restrictions que cela implique.
Fichiers inclus : il s’agit de toutes les ressources nécessaires à votre programme (fichiers swf, mp3…). Comme une arborescence web que vous copieriez sur un serveur FTP. Vous n’avez pas à vous occuper du fichier xxxx-app.xml qui sera créé automatiquement au moment de la publication.
- Onglet « Déploiement » :
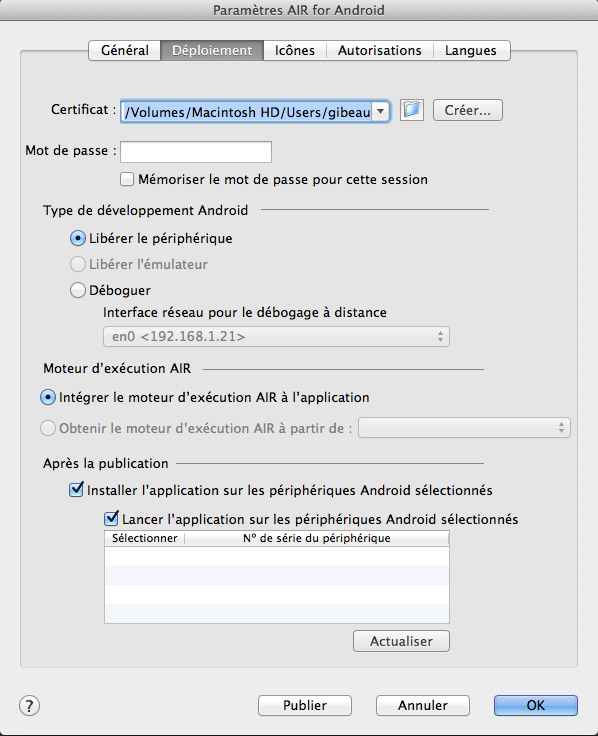
Certificat : c’est très simple, cliquez sur le bouton « créer » et remplissez les champs demandés. Choisissez un mot de passe et enregistrez le fichier de certificat sur votre disque. Une fois créé, rentrez le mot de passe dans le champ suivant. Vous devrez indiquer ce mot de passe à chaque publication (cochez la case « mémoriser le mot de passe » pour le faire une fois par session).
Type de développement Android : cochez « libérer le périphérique ». « Déboguer » permet de déboguer via le réseau local, directement sur l’appareil.
Moteur d’exécution : choisissez « intégrer le moteur » pour embarquer AIR dans l’application. L’utilisateur n’aura donc pas besoin d’installer AIR sur son appareil.
Après la publication : si vous branchez votre appareil Android à l’ordinateur, il apparaît dans le cadre. Vous pouvez donc installer l’application automatiquement sur votre appareil lors de la publication.
- Onglet « Icônes » :
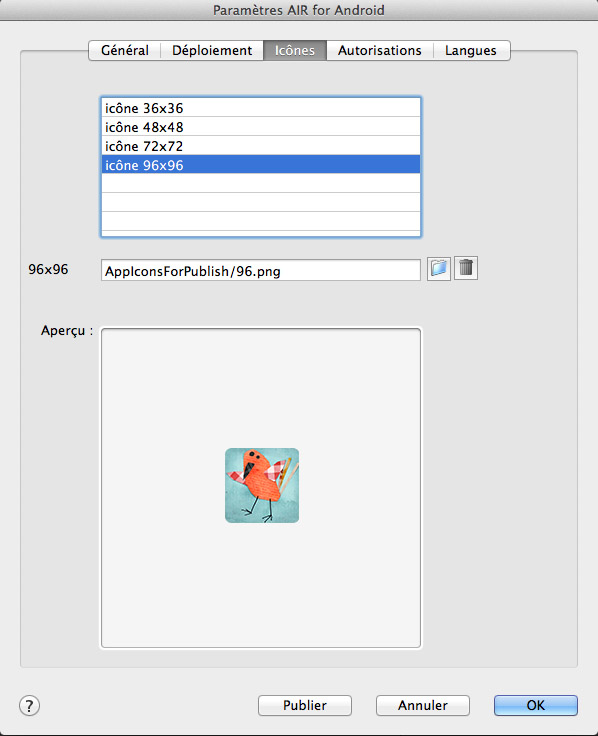
Bien entendu, cette opération est facultative pour le moment. Elle sera nécessaire lors de la compilation du fichier .apk que vous publierez sur le Play Store.
Vous devrez indiquer l’emplacement des différentes tailles d’icône, au format PNG. A ce propos, sachez qu’il existe un script Photoshop très pratique pour générer une icône dans différentes tailles, qui fonctionne aussi bien pour les icônes iOS que pour Android.
- Onglet « Autorisations » :
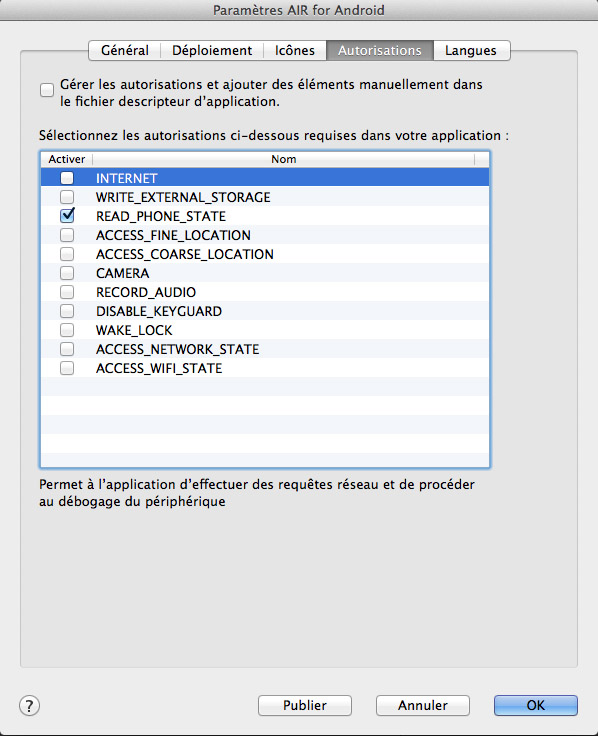
Cochez les fonctionnalités que votre application va utiliser sur l’appareil. Il s’agit de la liste des autorisations qui sera affichée à l’utilisateur lorsqu’il installera votre application. Si vous avez besoin d’un accès à Internet, cochez « Internet », cochez « Camera » si vous devez utiliser l’appareil photo.
- Onglet « Langues » :
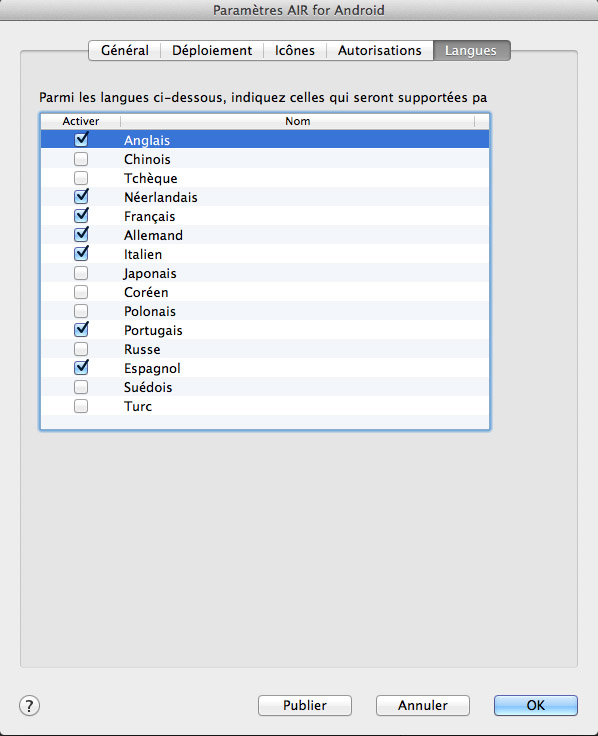
Indiquez quelles langues sont prises en compte par votre application.
C’est tout ! Cliquez sur « Publier », cela va générer un fichier .apk sur votre disque dur, lequel sera donc également installé sur votre périphérique Android. L’application a dû apparaître sur votre appareil, vous pouvez la tester.
Distribuer l’application sur Google Play
Une fois votre application prête à être distribuée, il ne vous reste plus qu’une formalité : créer un compte développeur chez Google. C’est très simple ! Vous devrez vous acquittez des 25 € de frais d’inscription (un paiement unique et définitif), et suivre les instructions (limpides) pour créer la fiche de votre application : remplir la description, envoyer des captures d’écran et enfin transmettre le fichier .apk. Votre application sera disponible au public en quelques heures. En parallèle, renseignez vos coordonnées bancaires pour toucher les revenus de votre application.
Passons maintenant à iOS… hum !
Compiler sous forme d’application iOS
Bon. Ça se complique un peu. D’abord, contrairement à Google, Apple exige que vous déteniez une licence développeur dès la phase de développement, et pas seulement au moment de déposer l’application sur iTunes. Cette licence est en effet nécessaire pour pouvoir tester l’application sur votre propre appareil. Avant même de commencer à programmer, vous devrez donc créer un compte développeur chez Apple. Ça coûte 99$ par an. Vous avez bien lu par an, c’est à renouveler chaque année. Oui, juste pour avoir le droit de tester l’application sur l’iPad que vous venez de payer 600 €. Ai-je mentionné qu’une fois votre application en ligne, Apple (comme Google, d’ailleurs) prend une commission de 30 % sur le prix de vente ? Non ? Ah ben c’est fait. Ai-je précisé que vous devez obligatoirement avoir un Mac pour publier sur iOS ? (DING <- bruit de la caisse enregistreuse d’Apple)
Pour se faire pardonner ce racket honteux cette juste rémunération, Apple va heureusement vous faciliter la vie et vous accompagner d’une façon limpide dans le développement et le dépôt de votre application iOS.
AH AH, non je rigole, en fait c’est hyper compliqué. Mais comme je me suis déjà arraché les cheveux avant vous, je vais tenter de vous aider du mieux que je peux, pour votre bien capillaire.
Tester l’application sur son propre appareil iOS
La première chose à faire est donc de créer votre compte développeur chez Apple. Pour cela, je vous invite à suivre cet excellent guide (à partir de « Souscrire au programme de développement iOS »).
Ensuite, vous allez devoir, depuis votre compte développeur, créer un certain nombre de certificats et autres profils d’approvisionnement, ce sont les fichiers qui vont vous autoriser à installer l’application sur votre appareil. Il y a plusieurs étapes à respecter, et elles sont également décrites dans le guide déjà mentionné, à la rubrique « Certificats et profils d’approvisionnement ». Tout y est très bien expliqué, je ne vais donc pas répéter ce qui s’y trouve.
Ce qui compte, c’est d’avoir au final :
- 1.a un certificat de développement
- 2 un App ID (l’identifiant de votre application, au format com.votredomaine.votreappli)
- 3 la liste des appareils sur lesquels vous souhaitez tester votre application
- 4.a un profil d’approvisionnement de développement
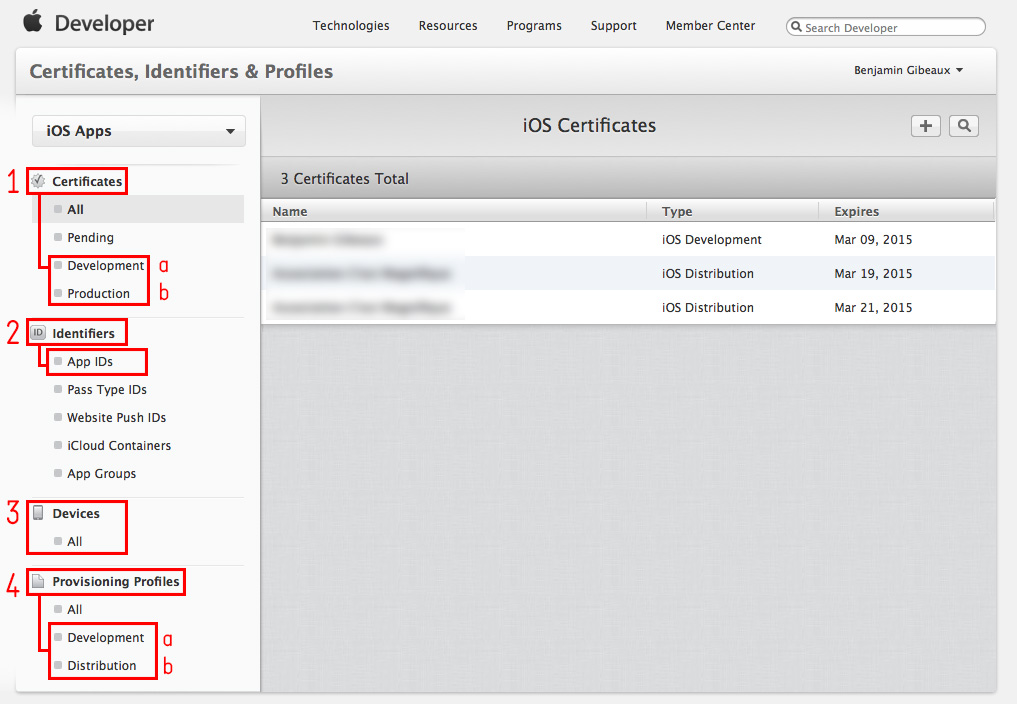
Attention, j’insiste sur le fait qu’en phase de développement, vous devez bien utiliser un certificat et un profil d’approvisionnement de développement, faute de quoi vous ne pourrez pas publier sur votre appareil.
Une fois ces étapes passées, vous devriez avoir sur votre disque dur :
- un certificat au format .p12
- un profil d’approvisionnement au format .mobileprovision
Ce sont ces fichiers dont vous aurez besoin au moment de publier depuis Animate. Je vous conseille de les placer dans un dossier NOM_DE_VOTRE_APP_DEVELOPPEMENT et de les nommer clairement DEVELOPPEMENT sous peine de les confondre avec les fichiers pour le déploiement sur l’App Store que vous serez amenés à créer plus tard.
Normalement, vous avez tout ce qu’il faut pour publier. A partir de là, la méthode de publication est la même que pour Android.
Lien vers la documentation en ligne
Tout d’abord, choisissez « Air for iOS » dans les paramètres de publication, puis cliquez sur la clé anglaise.
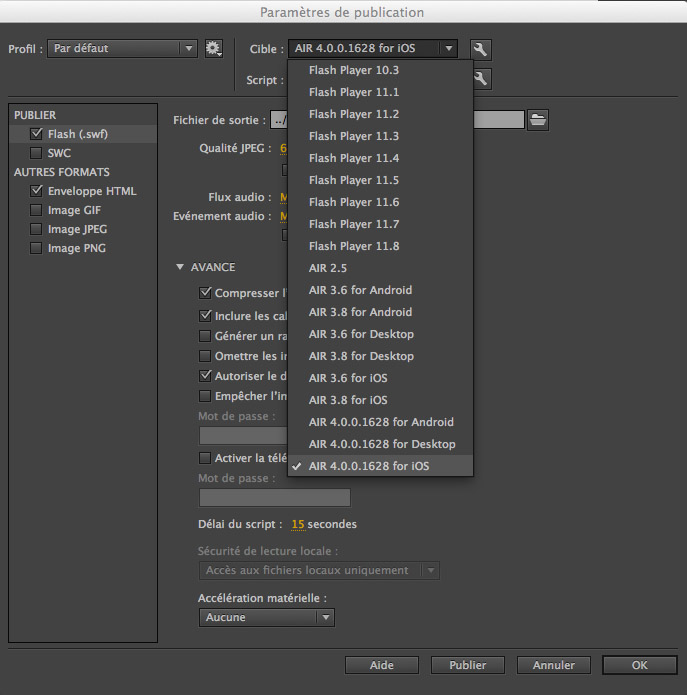
Ensuite, vous allez devoir renseigner certains champs, tout comme vous l’avez fait pour Android.
- Onglet « Général » :
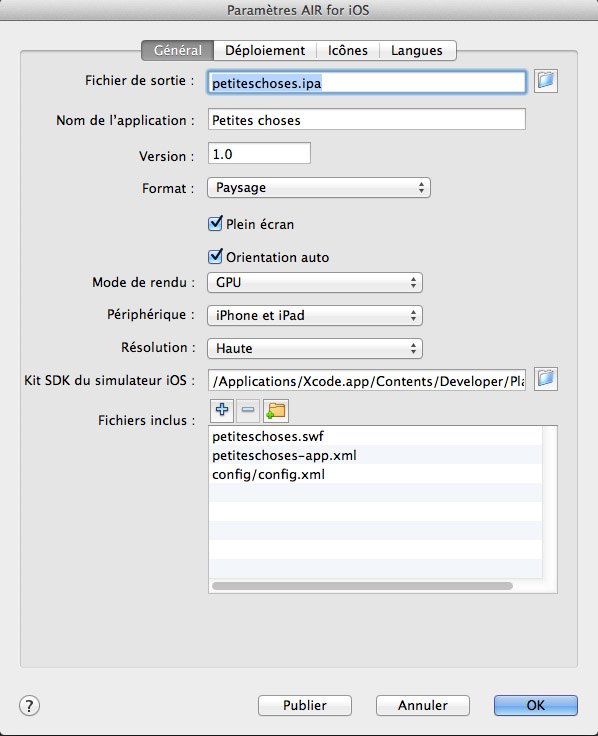
C’est sensiblement la même chose que pour Android, à part que vous allez générer cette fois un fichier .ipa (une appli iOS).
Vous devez également préciser si vous concevez une application iPhone, iPad ou les deux dans
le menu « Périphérique » (ce qui permettra à l’App Store de proposer votre application sur la plate-forme appropriée).
Résolution : choisissez « haute » si vous prévoyez un affichage haute résolution pour les écrans Retina.
Pour le reste, référez-vous à la partie sur Android.
- Onglet « Déploiement » :
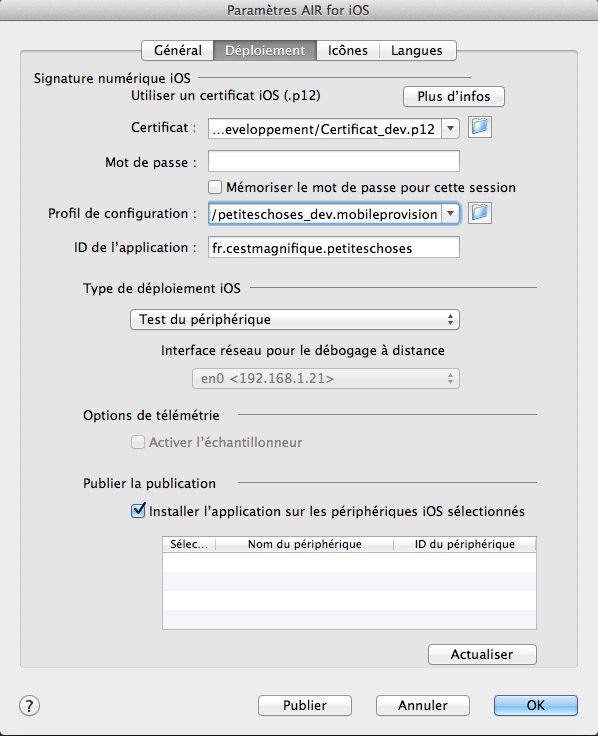
Certificat : indiquez ici l’emplacement du certificat .p12 créé plus tôt. Rentrez le mot de passe que vous avez choisi lors de sa création.
Profil de configuration : il s’agit du fichier .mobileprovision créé après le certificat.
ID de l’application : l’identifiant de l’application que vous avez renseigné depuis votre compte développeur (du style com.votredomaine.votreappli).
Attention : veillez à rentrer exactement tout le « lot » tel que vous l’avez créé auparavant. Si vous utilisez un profil d’approvisionnement créé depuis un autre certificat, ou que vous rentrez un ID qui ne correspond par à ce profil, vous aurez une erreur. Il faut bien comprendre que ces certificats, profils et identifiants sont complémentaires.
Type de déploiement iOS : choisissez « Test du périphérique » pour installer l’application sur votre appareil. « Débogage du périphérique » permet de déboguer directement depuis l’appareil. « Test (ou débogage) en mode interpréteur » publie beaucoup plus vite, mais avec des performances moins bonnes (mais c’est très utile pour la phase de développement).
Option de télémétrie : si vous avez préalablement coché « activer la télémétrie détaillée » dans les paramètres de publication d’Animate, vous pouvez cocher cette case ici également. Cela vous permet de tester en détail les performances de votre application, grâce à Adobe Scout, qui consiste en une application sur votre appareil couplée à une application desktop sur votre ordinateur. Cette dernière vous fait un résumé de l’utilisation de la mémoire, du processeur, etc.
Publier la publication : pléonasme qui permet d’installer l’application sur vos appareils iOS connectés en USB au Mac. Vous pouvez en connecter plusieurs et y exporter l’application en une seule fois.
- Onglets « Icônes » et « Langues » : ces onglets sont identiques à ceux pour Android.
Si vous avez bien suivi les étapes précédentes, alors vous devriez parvenir à installer l’application sur votre ou vos appareils. Si vous obtenez un message d’erreur, c’est très probablement à cause d’un problème de certificat invalide, de profil ou d’identifiant erroné.

Distribuer l’application sur l’App Store
Votre application est prête, vous avez vérifié qu’elle correspond en tous points aux guidelines d’Apple (eh bien j’ai le plaisir de vous annoncer que vous avez 9 chances sur 10 d’avoir loupé quelque chose) : il ne vous reste plus qu’à soumettre l’application à Apple. Vous aimez le défi ? Vous avez le goût de l’aventure ? Oui, si vous êtes arrivés jusqu’ici. Alors on continue.
La soumission de l’application à Apple va se faire en 3 temps : créer la fiche de votre application depuis iTunes Connect, compiler la version « App Store » de votre fichier .ipa, et envoyer celui-ci à Apple.
1) Créer la fiche de l’application dans iTunes Connect
Rendez-vous sur iTunes Connect, n’oubliez pas de rentrer vos informations bancaires et signer les contrats, puis cliquez sur « Manage your Apps » et « Add new App ». A partir de là, c’est simple : écrivez la description de votre application, uploadez les captures d’écran, etc. Une fois terminé, cliquez sur « Ready to upload binary », et répondez aux quelques questions qui vous sont posées. Apple attend désormais votre fichier .ipa.
2) Préparer le fichier .ipa
Ça a l’air plutôt facile, hein ? AH AH ! Pauvre de vous.
Contrairement à Google, vous ne pouvez pas envoyer le fichier .ipa qui a servi aux tests. Non, vous allez devoir compiler une nouvelle version de votre application, une version « App Store ». Et pour ça… Hem, comment dire… Vous allez devoir repasser par la réjouissante partie des certificats.
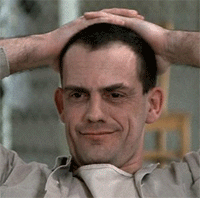
Courage, ça devrait aller plus vite cette fois.
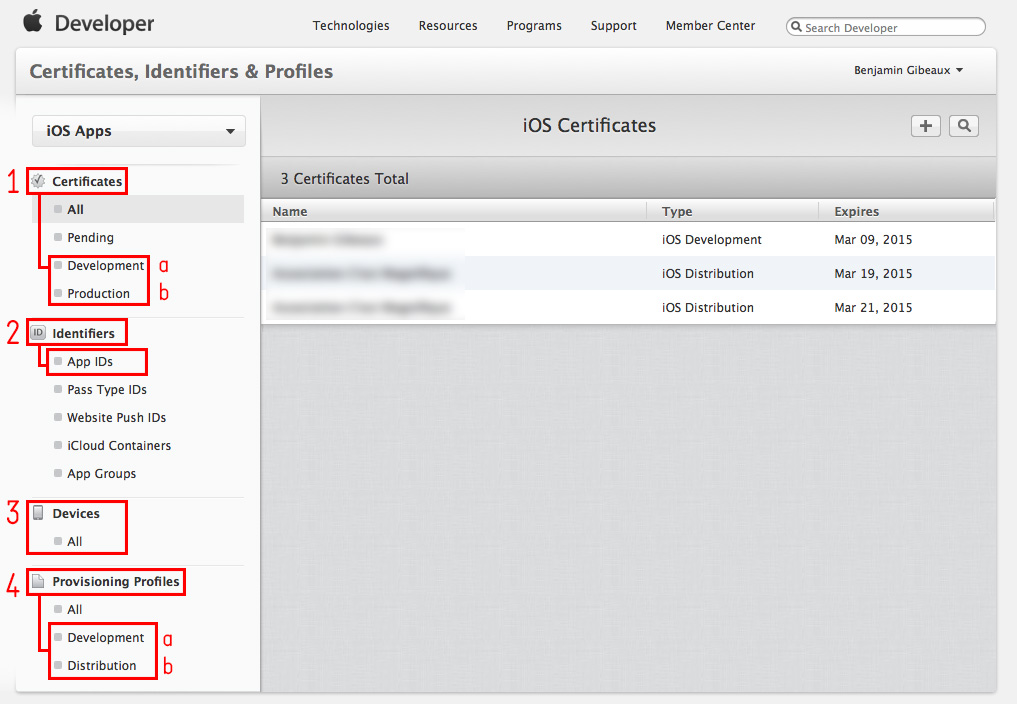
Si vous avez bien compris le principe, vous aurez deviné qu’il faudra cette fois créer un certificat de production et un profil de distribution, puisque vous n’êtes plus en phase de développement. Récapitulons :
- 1.b prenez soin de créer un certificat de production
- 2 vous n’avez pas besoin de recréer un App ID (vous utiliserez l’identifiant déjà créé en phase de développement)
- 3 inutile d’indiquer un appareil supplémentaire (vous ne pouvez de toute façon pas installer l’application finale directement sur votre appareil).
- 4.b créez un profil d’approvisionnement de distribution à partir du certificat de production que vous venez de créer à l’étape 1.b J’insiste là-dessus. Si vous vous trompez et que vous utilisez le certificat de développement, vous aurez une erreur. Comme l’a dit un intellectuel : « Y’en a qui ont essayé, ils ont eu des problèmes » (c’est moi, celui qui a essayé et qui a eu des problèmes).
Vous disposez donc maintenant d’un nouveau certificat .p12 ainsi que d’un nouveau fichier .mobileprovision sur votre ordinateur. Comme je l’ai suggéré plus haut en phase de développement, nommez-les clairement pour ne pas les confondre avec les autres.
Dès lors, la façon de publier dans Animate est la même qu’en phase de développement, mais n’oubliez pas, évidemment, d’indiquer les certificats et profil d’approvisionnement que vous venez de créer dans l’onglet déploiement. Deux autres points diffèrent :
- Choisissez « App Store d’Apple » dans le type de déploiement

- Ne cochez pas « installer sur le périphérique », ça ne sert à rien : vous ne pouvez pas installer cette version de distribution sur votre appareil.
Pour le reste, prenez garde à ce que toutes les informations (type d’appareil, mode de rendu…) soient conformes à ce que vous avez testé lors de la phase de développement.
Cliquez sur « Publier ». Si à la fin de la publication vous voyez une erreur d’autorisation quelconque, c’est dû à un problème de certificat ou de profil. Si vous ne voyez rien, c’est que vous avez réussi (ou que vous êtes mort de fatigue).
3) Envoyer le fichier .ipa à Apple
Pour transmettre votre application, vous devez télécharger et installer Xcode, et ouvrir « Application Loader » (qui s’est installé avec Xcode). Grâce à vos identifiants Apple, le programme sait déjà quelle application vous allez envoyer. Vous n’avez donc plus qu’à sélectionner le fichier .ipa tout juste publié, et l’envoyer.
Mais vous n’êtes peut-être pas au bout de vos peines, car même si vous aviez réussi à publier correctement le fichier .ipa depuis Animate, vous n’êtes pas à l’abri d’une ultime erreur du type « CodeSign Verification Failed », due encore une fois à un problème de certificat. D’autres messages d’erreur peuvent survenir (et même : surviendront), mais ils sont plus ou moins graves :
- Les vrais messages d’erreur (petite croix rouges) indiquent des problèmes à régler obligatoirement (numéro de version erroné, ou autre). Vous devrez donc résoudre l’erreur et renvoyer un fichier .ipa correct
- Les « warnings » (panneaux jaunes) indiquent un problème moins grave, (absence d’une taille d’icône, par exemple), que vous pouvez régler mais sans obligation. Renseignez-vous tout de même…
Sachez que ces gentils messages d’erreurs s’affichent tantôt au début, tantôt à la fin de l’envoi. C’est toujours plaisant quand on transmet une application de 500 Mo.

Quand ENFIN vous avez réussi, alors le statut de votre application devient « Wating For Review ». Cela signifie qu’un lutin de chez Apple va bientôt tester votre application (enfin, comptez une bonne semaine en moyenne), et la valider… ou non. Dans ce cas, le lutin vous explique la raison du refus de manière détaillée, en s’appuyant sur des captures d’écran. Pas de panique, il s’agit généralement d’un détail qui vous a échappé et que vous devez donc modifier avant de soumettre à nouveau l’application. C’est pénible, car cela vous oblige à renvoyer un nouveau fichier et attendre de nouveau une semaine que le lutin daigne étudier votre nouvelle version. Autant dire qu’il vaut mieux que ça marche du premier coup… Mais préparez-vous à l’éventualité de devoir vous y reprendre à plusieurs fois, c’est assez fréquent.

Conclusion
Tout ceci peut sembler bien fastidieux, mais vous verrez qu’après l’avoir fait une ou deux fois, vous irez beaucoup plus vite. On peut également espérer que les procédures de soumission se simplifient avec le temps (surtout du côté de chez Apple), en attendant j’espère que ce tutoriel vous aura aidé à y voir plus clair. N’hésitez pas à me signaler tout oubli ou approximation, je m’empresserai de le corriger.
N’oubliez pas de lire cet article complémentaire : Application mobile avec Animate – quelques règles à observer
Partager la publication "Publier une application mobile avec Adobe Animate (Flash) et Air"
19 réponses à “Publier une application mobile avec Adobe Animate (Flash) et Air”

C’est vrai que le Flash est souvent source de problemes, incompatibilité etc… c’est dommage c’est un format intéressant. Bonne synthèse Benjamin.
Que dire d’autre que : merci Benjamin !
Il faut évidemment la perspective de devenir infiniment riche pour se taper ces infernales démarches. Personnellement ça a l’effet escompté : je fuis.
Je préfère me lancer dans le HTML5 Javascript qui ne nécessite qu’un hébergement…
En tous cas je garde le lien.
Merci Cédric ! Effectivement l’aspect financier peut faire fuir, mais normalement les ventes de l’appli, même si elles ne décollent pas énormément, devraient tout de même permettre de rentrer dans ses frais chaque année.
Sinon je me suis mis aussi il y a peu au HTML5 depuis Flash, et je suis à la fois bluffé par la facilité de conversion d’un format à l’autre et un peu déçu de l’impression de revenir en arrière de 10 ans en matière de performances et de compatibilités. Mais c’est très prometteur !
Merci pour toutes ces explications.
Merci, pour toutes ces infos …
Je me remets à Flash soit à Animate CC…
J’imagine que tout n’est pas compatible entre ce qui est fait dans Animate et un .ipa …
J’aimerais bien connaître toutes les précautions à prendre, type d’images etc ….
La documentation dans Animate me semble pas vraiment aborder ça, ou alors on peut rêver et tout ce qu’on peut faire dans Animate, se retrouve à l’identique sur un iPad ?
J’ai une bonne nouvelle : vous avez le droit de rêver car selon mon expérience vous retrouverez à l’identique les contenus dans le .ipa ! Il y a peut-être quelques petites particularités, comme le fait que les images très grandes sont mal rendues sur un iPad car il y a une restriction de l’appareil sur la taille des textures, mais c’est facilement contournable en découpant la grande image en plusieurs pavés. J’ai écrit un autre article qui liste justement les petits ajustements à faire quand on exporte de Flash/Animate vers les tablettes : http://www.benjamingibeaux.fr/blog/outils/application-mobile-flash-regles-astuces-pieges/
Ça y est j’y suis arrivé ! Ouf…
Sur PC, il faut télécharger OpenSSL … Une bonne version …
Après, j’ai rencontré énorment de problèmes…
OpenSSL, doit être lancé en mode administrateur, il y a des problèmes d’adressages …, Bref à chaque étape il a fallu résoudre un nouveau problème.
Sinon avec Adobe Animate, il suffit d’un certificat de développement, pas besoin de distribution pour transférer le .ipa sur l’iPad directement.
J’avais coché langue en Fr et l’ID n’avait pas tout à fait la bonne nomenclature, ce qui a empêché la publication…
Pour conclure, il y a beaucoup, vraiment beaucoup de problèmes à résoudre sur PC, la documentation Adobe sur les codes à fournir dans OpenSSL est insuffisante pour résoudre tous les problèmes survenus…
Merci, encore !
Bravo ! 😉
Bonjour !
Dans l’onglet GÉNÉRAL. ..Fichiers inclus, est ce que je peux importer ma base de données MYSQL pour pouvoir tester mon application ? Pcq mon programme est un swf qui utilise MYSQL que je converti en application Android.
Dites moi comment procéder si c’est possible.
Merci d’avance !
Hello, désolé mais n’ayant jamais tenté ça je n’ai aucune idée de la manière de procéder, ni si c’est possible…
Bonjour !
J’ai un programme en as3, qui fonctionne à la perfection, que j’essaie de convertir en application android : un fichier formulaire de connexion membres swf qui valide le membre dans un XML, qui ensuite appelle un autre fichier swf qui affiche le profil du membre.
Est ce que je dois convertir tous les Swf en apk pour faire fonctionner l’application, ou bien seul le premier fichier swf(le formulaire ) est nécessaire de convertir ?
Est ce que je dois inclure d’autres fichiers au début de mon swf (fichiers bibliothèque par exemple ) pour que ça marche ?
Est ce mon XML est reconnu par android ?
Je n’arrive pas à comprendre d’où vient le bug.
Pcq lorsque je teste en local, ça ne fonctionne pas. Mon XML ne semble pas avoir été lu car le membre qui y est enregistré , n’a pas été trouvé.
Je suis novice en la matière, Aide moi.
Merci d’avance !
Bonjour,
Tout d’abord merci pour ce tuto qui m’a bien aidé.
Cependant, j’ai un souci lors de l’exportation vers Android.
La police (« Berlin sans FB ») que j’utilise dans Flash n’est plus prise en compte lors du passage sur l’appareil Android.
Savez vous comment régler ce problème ?
Merci d’avance 😉
Bonjour, est-ce que la police est bien incorporée dans le projet ? Plus d’infos : https://helpx.adobe.com/fr/animate/using/embed-fonts-consistent-text-appearance.html
Ça ne le fait que sur Android, ça marche sous iOS ?
Bien vu 😉
Il me manquait textfield.embedFonts = true
https://support.google.com/richmedia/answer/2661568?hl=fr
Merci encore !
Bonjour Benjamin,
Tout d’abord un grand merci pour ce tuto, cela m’a grandement aidé !
Et aussi mes félicitations pour l’ensemble de ton travail qui est remarquable…
Je pratique Flash depuis 1998 et je l’avais abandonné il y a quelques années pour les mêmes raisons que tout le monde : incompatibilité avec iOs…
Je viens de découvrir que Animate pouvait faire des applications mobiles : quelle joie cette découverte !
Mais…
J’ai créer une mini animation sous animate pour faire l’intro de mon appli avec un simple stop à la fin de l’animation.
J’ai suivi ton tuto et suis bien arrivé à déjoué toutes les enigmes…
Quand je publie l’appication, Animate me dit bien « l’application a été correctement publié » sauf que je n’ai pas l’application sur mon iphone.
Donc la je bloque sévère !
Aurais tu un .FLA que je pourrais tester pour voir si il s’installerai éventuellement ?
Merci de ton aide / retour
Hello ! Je n’ai pas de .FLA simple, seulement les (très) gros .FLA de mes différentes applis. De toute façon ça ressemble plus à un problème d’autorisation, de certificat ou autre, que de .FLA lui même. Il faudrait que je me replonge dans ces histoires de certificat, car certains détails ont dû changer depuis la rédaction de cet article et je n’ai pas eu l’occasion de sortir de nouvelle appli récemment. Mais peut-être as-tu trouvé une solution depuis ton commentaire ? (Désolé je l’avais loupé !)
Bonjour Benjamin,
Merci pour ta réponse
J’ai trouvé une solution au probleme évoqué ci dessus.
J’ai finalement réalisé mon appli avec Animate > créer un .ipa
et j’ai installé ce .ipa à l’aide de Xcode.
Un peu plus long mais ca marche.
Ok, tant mieux s’il y a une solution de secours, mais c’est dommage que ça ne fonctionne pas plus rapidement (surtout s’il faut répéter l’opération à chaque nouvelle compilation !)
Merci pour la démarche. J’ai testé il y a quelques années et ça fonctionnait. Avec Animate, je vais pourvoir créer mes applis.
Merci, et si des développements apparaissent, je laisse mon mail.